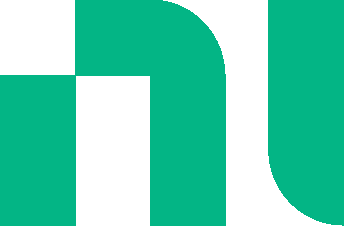Your browser is incompatible with Multisim Live. Use the Chrome™ browser to best experience Multisim Live.
Placing components and other objects
Palette
The palette contains components and objects such as probes and connectors.
![]()
The default object for each subpalette is pictured on the palette.
Drag to place the default object.
Or
Tap a subpalette to show more choices. For example, when you tap Electromechanical, the following displays:
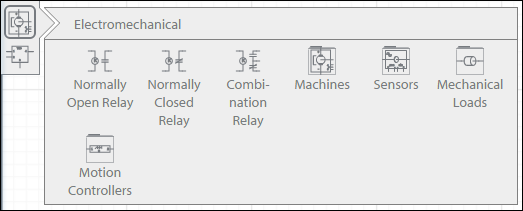
Icons with a folder, for example Sensors, shown above, contain more objects.
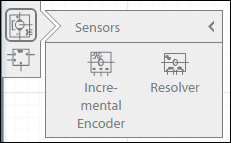
Drag the desired object to the schematic and release.
Or
Tap the desired object and then tap again in the desired schematic location to place it.
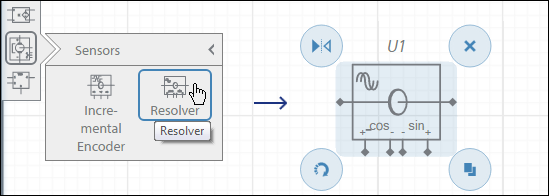
See Searching the palette for more information.
Placing multiple component instances
Drag from the Duplicate button of a placed component.
Or
Tap the Duplicate button and then tap again in the desired schematic location to place it.
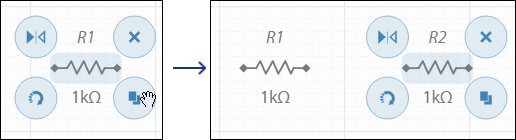
Placing components with inline pins
You can drop a component with inline pins directly onto a wire.
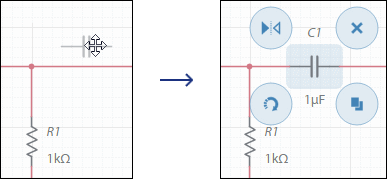
Rotating and flipping components
During component duplicate or placement, keyboard users can use Shift + R or Shift + M to rotate the component 90o, or to flip/mirror it.
Touch device users can use the context toolbar that appears during component duplicate or placement.
![]()
After a component is placed, you can use the rotate or flip buttons that appear when it is selected.
Refer to Buttons for more information.
Placing a text annotation
Tap Probes and Annotations then Text Annotation.
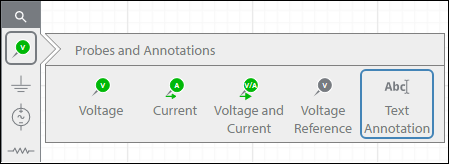
New text label... appears on the cursor. Tap to place it on the design.
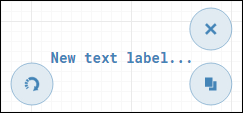
Tap New text label... to display the Text edit box, and enter the desired text.
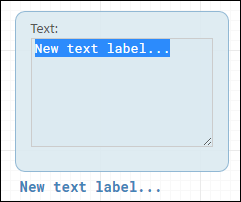
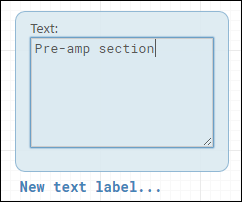
Tap outside of the text box.
- 555 timer
- 7-segment display
- ABM sources
- AND
- Angle wrap
- Arbitrary sources
- BCD to 7-segment decoders
- Binary Counters
- BJTs
- Brushless DC machine
- Brushless DC machine hall
- Capacitor
- Combination relay
- Configurable transformer
- Creating custom component models
- Current controlled SPST
- D flip-flop
- D latch
- DC machine permanent magnet
- DC machine wound field
- DC voltage/current sources
- Decoders/Demultiplexers
- Delay
- Digital buffer
- Digital clock
- Digital constant
- Diode
- Diode switch
- Divider
- Full Adders
- GaAsFETs
- GTO switch
- Ideal comparator
- Impedance block
- Incremental encoder
- Induction machine squirrel cage
- Induction machine squirrel cage (E)
- Induction machine wound
- Induction machine wound (E)
- Inductor
- Inductor coupling
- Inertial load
- Inverter
- JFETs
- JK flip-flop
- LM555CN - Highly Stable 555 Timer
- Lossy transmission line
- Machine modeling
- MOSFETs
- Multiplier
- NAND
- NOR
- Opamps
- OR
- Phase angle controller
- Phase angle controller 2 pulse
- Phase angle controller 6 pulse
- Potentiometer
- Probes
- Pulse width modulation (PWM) components
- PWM sinusoidal 3 phase
- Relays
- Resistor
- Resolver
- SCR switch
- SPDT switch
- SPST double break
- SPST switch
- SR flip-flop
- SR latch
- Stepper 2 phase
- Stepper 2 phase 2 winding
- Synchronous permanent magnet
- Synchronous permanent magnet E
- Synchronous permanent magnet hall
- T flip-flop
- Three phase delta
- Three phase wye
- Transistor switch
- TRIAC switch
- Voltage controlled SPDT/DPDT
- Voltage controlled SPST
- Voltage differentiator
- Voltage gain block
- Voltage integrator
- Voltage summer
- XNOR
- XOR
- Zener
© 2025 National Instruments Corp. ALL RIGHTS RESERVED.
Hosted Services Terms Privacy Policy Export Notices Terms of Use